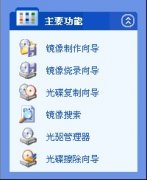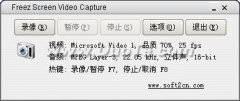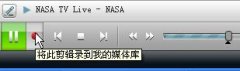屏幕图像的捕获一般有两种方式。一种是屏幕“抓图”,另外一种就是屏幕录像。与屏幕“抓图”方式不同,屏幕录像所记录下的是屏幕动态连续的活动画面。将屏幕上的各种变化记录下来,制成电子教程、电子说明,其说服力是相当强的。在记录屏幕活动情况的同时,配以声音解说,就可以制作出非常有吸引力的商业宣传广告和多媒体教程。那么,我们就以录制一段关于ACDSee 5.0软件图片曝光设置为例,来看看如何进行这段操作过程的录制。
录制之前,需先安装一个录制软件,这里我们用“屏幕录像专家”,另外,为了加入解说词,我们还要准备一个麦克风。

图1
首先进入软件的“录像模式”定义录像方式,在“基本设置”中定义录像文件的名称、录像文件保存的位置、录制时的帧率(单位:帧/秒)和是否在进行屏幕的录制时,同步录制声音和鼠标指针。对于将要录制的ACDSee 5.0图片曝光设置来说,我们选“同时录制声音”和“同时录制鼠标”,另外,由于录制时,屏幕变化并不是非常快,因此笔者将录制频率初步定为10帧/秒,且选择“自动”选项,使之在关键时候能自行调节录制的帧率(如图1)。在“录制目标”中选择录制时的屏幕录像范围,我们选“窗口”方式来针对工作窗口中活动情况进行录制(如图2)。在“声音”中定义录制时从麦克风传过来的解说词的采样位数和采样频率(如图3)。
开始录制
好了,现在开始录制了,单击录像快捷键“F2”(开始/停止录像),然后我们按下面的步骤进行操作:

图2
1、运行ACDSee 5.0,从“文件夹标签”中,打开“我的文档/My Pictures”。

图3
2、选中一幅要进行“曝光调整”的图片,单击工具栏中的“曝光”命令。
3、从弹出的“曝光”调整窗口中,调整图片的曝光值,以使图片的曝光处在最佳状态。
4、调整完毕后,单击“应用”按钮,使“曝光调整”生效。
在操作的同时,我们的每一个操作步骤都会被录制到录像文件中。如果还需要增加语音解说,那么我们可以通过麦克风边操作、边解说(语音解说词将会同步录制到录像文件中)。录制完毕之后,再次单击“F2”键,结束录像。
录像结束之后,将会生成一个录像文件,这个录像文件的名称和保存路径等将与“基本设置”中定义的相同。并且在这个时候,“屏幕录像专家”将从“录像模式”自动切换到“生成模式”。